
Leo Goldday
Leo Goldday guide for prestashop 1.7
- Created : 01/06/2018
- Latest update: 01/06/2018
- By : LeoTheme
- Email: leotheme@gmail.com
THANK YOU FOR PURCHASING OUR THEME!
Here are some basics on installing, configuring and customizing the ApolloTheme.
BEFORE WE GOThe theme and the sample data is provided "as is". Customizing code and other design related issues can be done as freelance work on a $50-100 hourly rate only with Paypal and/or Skrill, if our team is available. If you are new to Prestashop, please understand I cannot fix your site for free. Apollotheme would love to help everyone but We are really busy. I suggest reading documentation available online regarding using Prestashop, server requirements, etc.
If you like this theme please rate it.
Have a rest of your day
LeothemeTeam
Prestashop Guide
If you are new with prestashop. Please read prestashop guide first:
http://doc.prestashop.com/display/PS17/English+documentation
Install Quickstart Package
For each package you download from Apollotheme, you will have: quickstart package, theme package, PSD. If you buil your shop from scrap, you can download quickstart file.
Steps of how to install QuickStart
- Download quickstart file
- Extract it in your host
- Install it is like prestashop default file
Note : all the steps are described in the video already.
Install Theme
If you have avail shop and install follow guide
Steps of how to install Prestashop theme
- Go to back-office and login, navigate to: Design > Theme & Logo > Add new theme
- In this step, you can install template follow 2 ways:
- Upload, file from your computer: Please find box: Import from your computer > Choose File > Click Next , If you see error when use this way, please use option 2
- Upload file to your folder in your live site via FTP client. Please upload the zip file of template to folder: ROOT/themes/theme.zip, refresh your browser, you will see zip file in dropdown list of box Import from FTP, Select template file and click next
- Next until Finish
Note: Please note that all the steps are described in the video already.
1. Install follow video guide
2. Install follow demo images
- Backend > Design > Theme & Logo > Add new theme

- You can import themes from your computer

+ If you see this error when the file is too big, you can follow my guide

- Also, you can put themes on the folder themes form FTP

- You can select a theme for the shop

-
Select template as default and config show left or right column in each page

- Create or edit image size and regenerate thumbnails in step 5
-
You can Reset to Theme default

5. Create or edit size image and Regenerate thumbnails
Backend > Design > Image Settings
+ Create or edit size image

+ Regenerate thumbnails

Apollo Page Builder
You can read guide in link (Blog Guide)
I. Backend > Ap PageBuilder > Ap Module Configuration

II. Backend > Ap PageBuilder > Ap Theme Configuration
-
General setting

-
Pages setting

-
Font setting
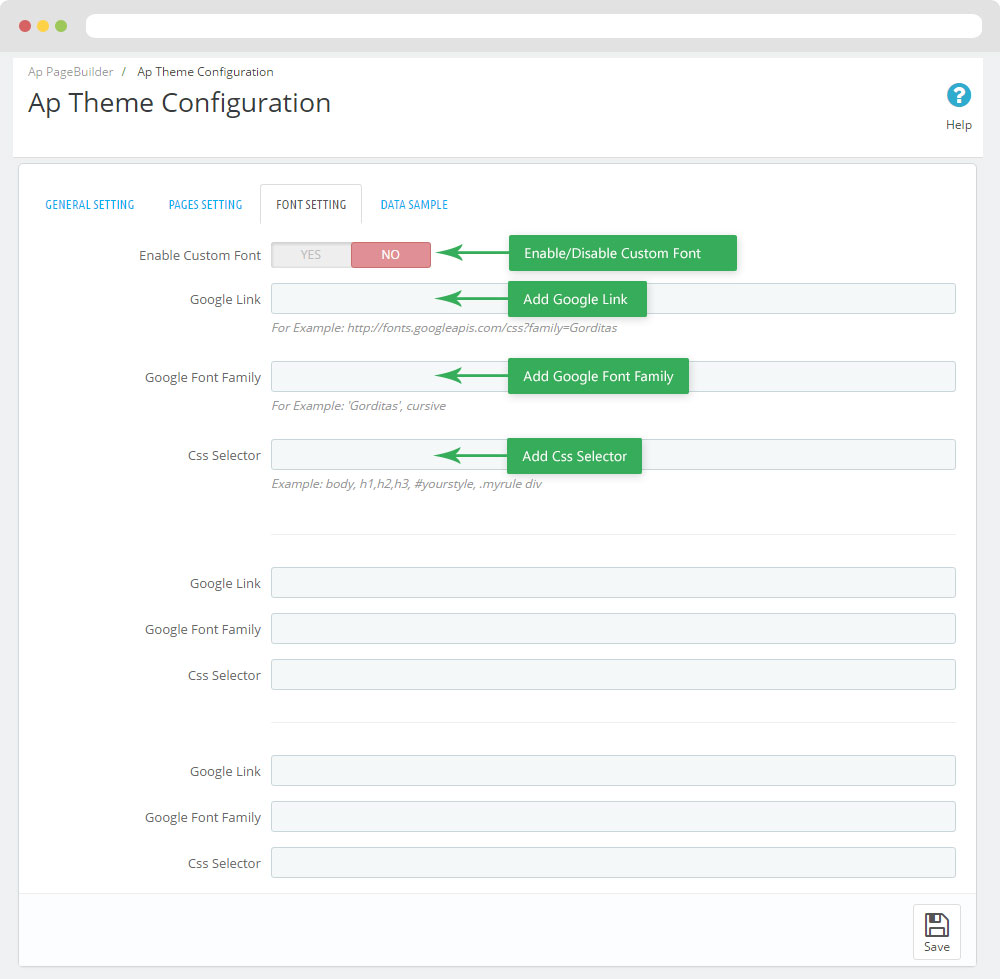
-
Data sample

III. Backend > PageBuilder > Ap Live Theme Editor
Back end

Layout Structure
















































